Faça login e execute todos os comandos abaixo como root.
O Java utilizado agora é OpenJDK.
Neste momento a versão atual é essa abaixo:openjdk 11.0.3 2019-04-16
OpenJDK Runtime Environment (build 11.0.3+7-Ubuntu-1ubuntu218.04.1)
OpenJDK 64-Bit Server VM (build 11.0.3+7-Ubuntu-1ubuntu218.04.1, mixed mode, sharing)
Instale o Java:
root@vps01:~# apt install default-jdk
Instale os pacotes utilitários:
root@vps01:~# apt install unzip wget
Baixe o Tomcat 8.5 e instale:
root@vps01:~# cd ~
root@vps01:~# pwd
/root
root@vps01:~# wget https://downloads.apache.org/tomcat/tomcat-8/v8.5.72/bin/apache-tomcat-8.5.72.zip
root@vps01:~# unzip apache-tomcat-*.zip
root@vps01:~# mkdir -p /opt/tomcat
root@vps01:~# mv apache-tomcat-8.5.72 /opt/tomcat/
root@vps01:~# ln -s /opt/tomcat/apache-tomcat-8.5.72 /opt/tomcat/latest
root@vps01:~# useradd -m -U -d /opt/tomcat -s /bin/false tomcat
root@vps01:~# chown -R tomcat: /opt/tomcat
root@vps01:~# sh -c 'chmod +x /opt/tomcat/latest/bin/*.sh'
Agora precisa criar o serviço Tomcat manualmente:
root@vps01:~# nano /etc/systemd/system/tomcat.service
Copie e cole o texto abaixo:
[Unit]
Description=Tomcat 8.5 servlet container
After=network.target[Service]
Type=forkingUser=tomcat
Group=tomcatEnvironment=“JAVA_HOME=/usr/lib/jvm/default-java”
Environment=“JAVA_OPTS=-Djava.security.egd=file:///dev/urandom”Environment=“CATALINA_BASE=/opt/tomcat/latest”
Environment=“CATALINA_HOME=/opt/tomcat/latest”
Environment=“CATALINA_PID=/opt/tomcat/latest/temp/tomcat.pid”
Environment=“CATALINA_OPTS=-Xms512M -Xmx1024M -server -XX:+UseParallelGC”ExecStart=/opt/tomcat/latest/bin/startup.sh
ExecStop=/opt/tomcat/latest/bin/shutdown.sh[Install]
WantedBy=multi-user.target
Obs.: Se não conhece o Nano, basta apertar CRTL+X e digitar Y ou S, e dar ENTER
Agora precisa ativar o serviço:
root@vps01:~# systemctl daemon-reload
root@vps01:~# systemctl start tomcat
root@vps01:~# systemctl enable tomcat
root@vps01:~# systemctl status tomcat
tomcat.service - Tomcat 8.5 servlet container
Loaded: loaded (/etc/systemd/system/tomcat.service; enabled; vendor preset: enabled)
Active: active (running) since Sat 2019-06-01 03:23:28 UTC; 6 days ago
Main PID: 969 (java)
Tasks: 52 (limit: 1152)
CGroup: /system.slice/tomcat.service
969 /usr/lib/jvm/default-java/bin/java -Djava.util.logging.config.file=/opt/tomcat/latest/conf/logging.properties -Djava.util.logging.manager=org.apache.juli.ClassLoaderLogManager -Djava.security.eg
Jun 01 03:23:28 vps01 systemd[1]: Starting Tomcat 8.5 servlet container...
Jun 01 03:23:28 vps01 startup.sh[917]: Tomcat started.
Jun 01 03:23:28 vps01 systemd[1]: Started Tomcat 8.5 servlet container.
Vamos conferir se o Tomcat está com a porta 8080 ativa:
root@vps01:~# netstat -nputa | less
Active Internet connections (servers and established)
Proto Recv-Q Send-Q Local Address Foreign Address State PID/Program name
tcp 0 0 127.0.0.1:3306 0.0.0.0:* LISTEN 1032/mysqld
tcp 0 0 0.0.0.0:80 0.0.0.0:* LISTEN 997/nginx: master p
tcp 0 0 127.0.0.53:53 0.0.0.0:* LISTEN 684/systemd-resolve
tcp 0 0 0.0.0.0:22 0.0.0.0:* LISTEN 970/sshd
tcp 0 0 127.0.0.1:5432 0.0.0.0:* LISTEN 1077/postgres
tcp 0 0 0.0.0.0:25 0.0.0.0:* LISTEN 1252/master
tcp6 0 0 127.0.0.1:8005 :::* LISTEN 969/java
tcp6 0 0 :::5001 :::* LISTEN 969/java
tcp6 0 0 :::8009 :::* LISTEN 969/java
tcp6 0 0 :::8080 :::* LISTEN 969/java
tcp6 0 0 :::80 :::* LISTEN 997/nginx: master p
tcp6 0 0 :::22 :::* LISTEN 970/sshd
tcp6 0 0 :::25 :::* LISTEN 1252/master
tcp6 0 0 127.0.0.1:36976 127.0.0.1:5432 TIME_WAIT -
udp 0 0 127.0.0.1:43456 127.0.0.1:43456 ESTABLISHED 1077/postgres
udp 0 0 127.0.0.53:53 0.0.0.0:* 684/systemd-resolve
Agora precisa liberar a porta para acesso externo:
root@vps01:~# ufw allow 8080/tcp
O arquivo server.xml precisa ser modificado para aceitar caracteres diferentes:
root@vps01:~# nano /opt/tomcat/latest/conf/server.xml
Edite o bloco Connector e deixe igual abaixo:
<Connector port="8080" protocol="HTTP/1.1"
connectionTimeout="20000"
redirectPort="8443"
relaxedPathChars="{}"
relaxedQueryChars="{}" />
Reinicie o Tomcat:
root@vps01:~# systemctl restart tomcat
Agora é necessário confirmar se os locales pt-BR UTF8 e ISO8859 estão instalados:
root@vps01:~# locale-gen pt_BR.UTF-8
root@vps01:~# locale-gen pt_BR
Para ter certeza, verifique se os dois locales estão marcados abaixo:
root@vps01:~# dpkg-reconfigure locales
O próximo passo é instalar o PostgreSQL. Pode ser a versão 10 ou 11, mas para efeito de compatibilidade com os projetos vou demonstrar a instalação da versão 9.6:
root@vps01:~# apt-get install curl ca-certificates
root@vps01:~# curl https://www.postgresql.org/media/keys/ACCC4CF8.asc | sudo apt-key add -
root@vps01:~# sh -c 'echo "deb http://apt.postgresql.org/pub/repos/apt/ $(lsb_release -cs)-pgdg main" > /etc/apt/sources.list.d/pgdg.list'
root@vps01:~# apt update
root@vps01:~# apt install postgresql-9.6
root@vps01:~# psql -U postgres
psql (9.6.12)
Type "help" for help.
postgres=# \q
root@vps01:~# su - postgres
postgres@vps01:~$ createdb -E UTF-8 -T template0 --lc-collate=pt_BR.utf8 --lc-ctype=pt_BR.utf8 "maker1"
postgres@rafael01:~$ psql
psql (9.6.12)
Type "help" for help.
postgres=# \l
List of databases
Name | Owner | Encoding | Collate | Ctype | Access privileges
-----------+----------+----------+------------+------------+-----------------------
maker1 | postgres | UTF8 | pt_BR.utf8 | pt_BR.utf8 |
postgres | postgres | UTF8 | C.UTF-8 | C.UTF-8 |
template0 | postgres | UTF8 | C.UTF-8 | C.UTF-8 | =c/postgres +
| | | | | postgres=CTc/postgres
template1 | postgres | UTF8 | C.UTF-8 | C.UTF-8 | =c/postgres +
| | | | | postgres=CTc/postgres
(4 rows)
postgres=# \q
postgres@vps01:~$ dropdb maker1
postgres@vps01:~$ logout
root@vps01:~#
Pronto, agora é só acessar.
Faça o backup do seu banco e exporte.
Para instalar seu sistema, primeiro gere um arquivo .war completo.
Faço o upload do banco e do arquivo war.
Copie o .war para a pasta /opt/tomcat/latest/webapps/.
Antes de acessar o sistema, restaure o banco de dados:
root@vps01:~# pg_restore -U postgres --verbose --dbname=<nomedb> <ARQUIVO.BACKUP>
Verifique se o sistema subiu acessando http://:8080/
Entre em configurações na tela abaixo:

Informe o usuário e senha. Geralmente é o padrão admin/webrun:
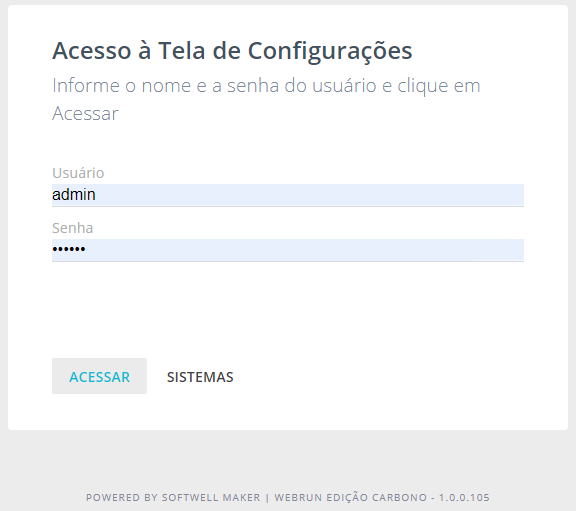
Escolha o sistema e clique em configurar:
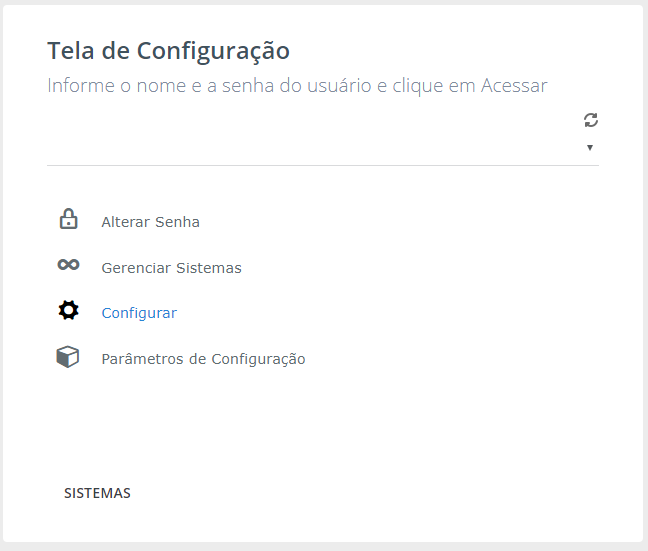
Clique em configurações avançadas e preencha a senha correta para o postgres:
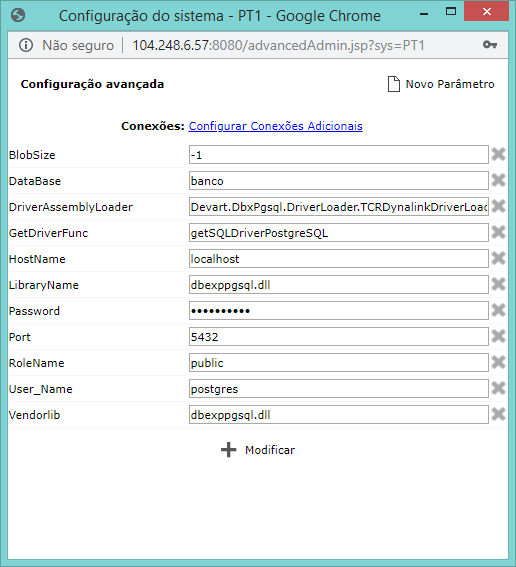
Caso não se lembre da senha, basta executar os comandos abaixo:
root@vps01:~# su - postgres
postgres@vps01:~$ psql
psql (9.6.12)
Type "help" for help.
postgres=# ALTER USER postgres with password 'postgres';
ALTER ROLE
postgres=# \q
postgres@vps01:~$ logout
root@vps01:~#
Pronto, seu sistema já pode ser usado.